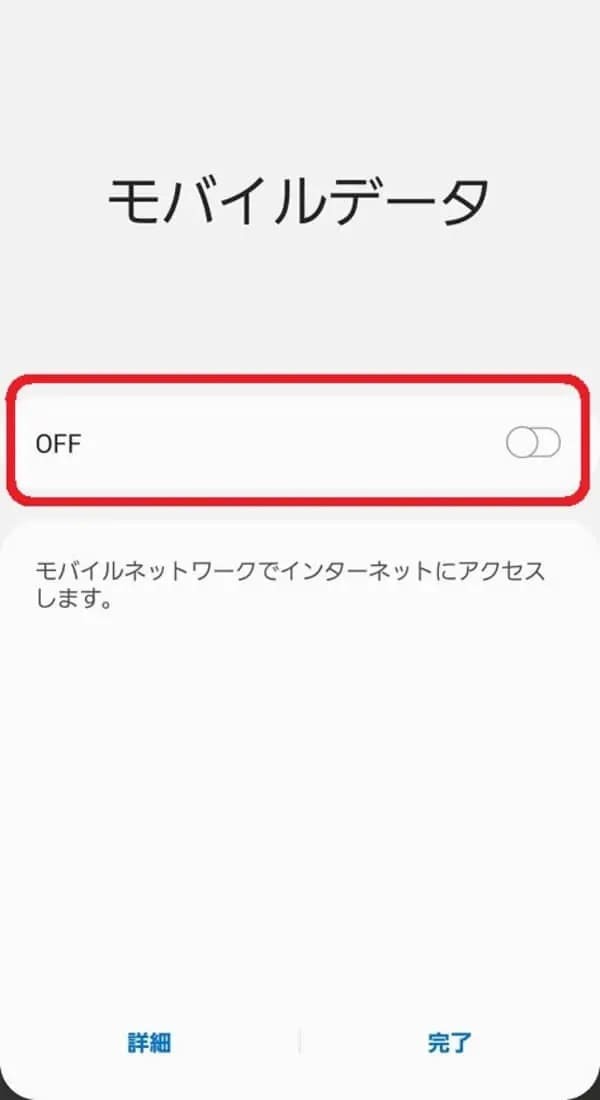困ったときはアプリで写真整理を効率アップ!【for Android】
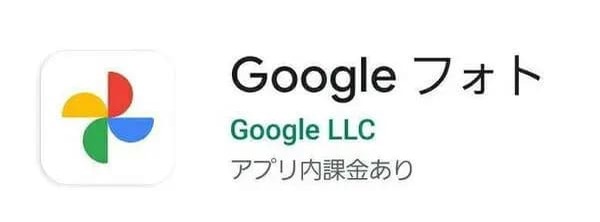
Androidなら「Google フォト」アプリがおすすめ。
オンラインで写真や動画を管理できるストレージサービスです。オンラインだから、機種変更しても前の端末の画像を引き継げ、パソコンでも確認ができるなど、複数のデバイスからアクセスできるようになります。
「Google フォト」を使いはじめる前に設定しておきたいこと
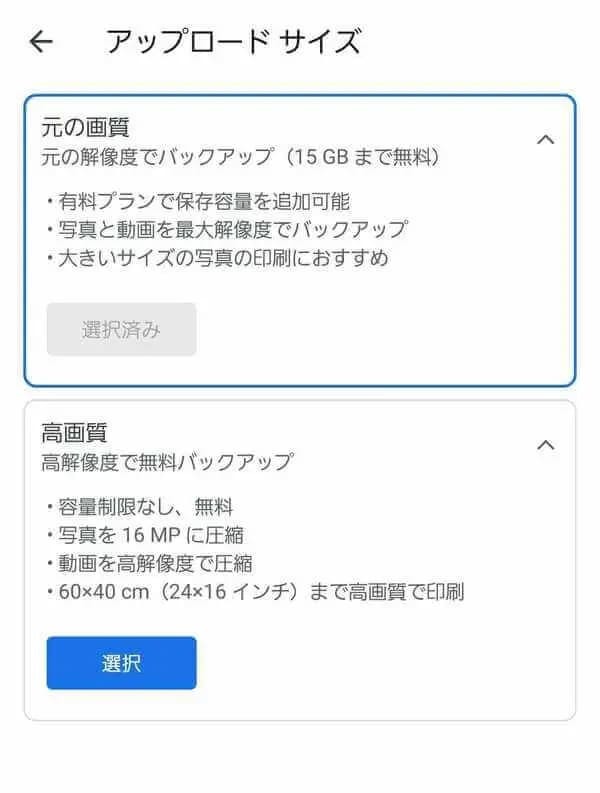
アップロードサイズは元の画像がおすすめ。
Googleアカウントアイコン>フォトの設定>バックアップと同期>アップロードサイズで設定が可能です。
デフォルトでは「高画質」設定になっていますが、画像が圧縮されてしまうため、後々プリントしたりフォトブックにする際、解像度が足りなくなってしまう場合があります。
15GBまでは無料で利用できますので、元の画像でアップロードする設定にしておくと安心です。
写真整理アプリ「Google フォト」の使い方
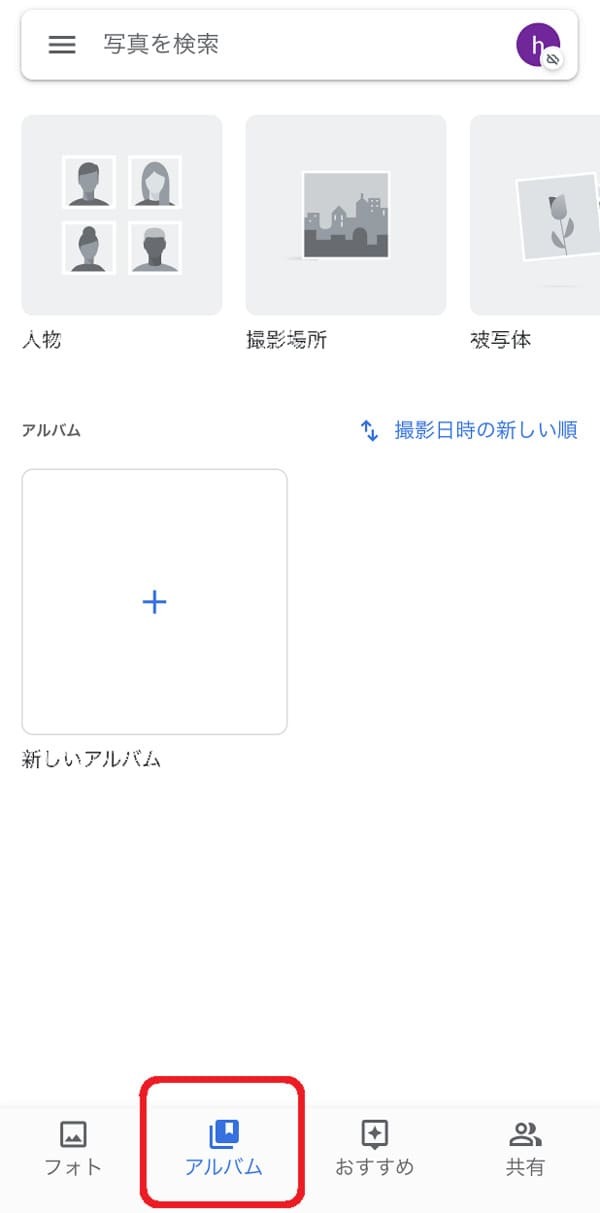
①アプリを起動させ、アルバムをタップすると「人物」「撮影場所」「被写体」などアルバムが表示されます。

②どれかひとつのアルバムをタップしバックアップを実行します。
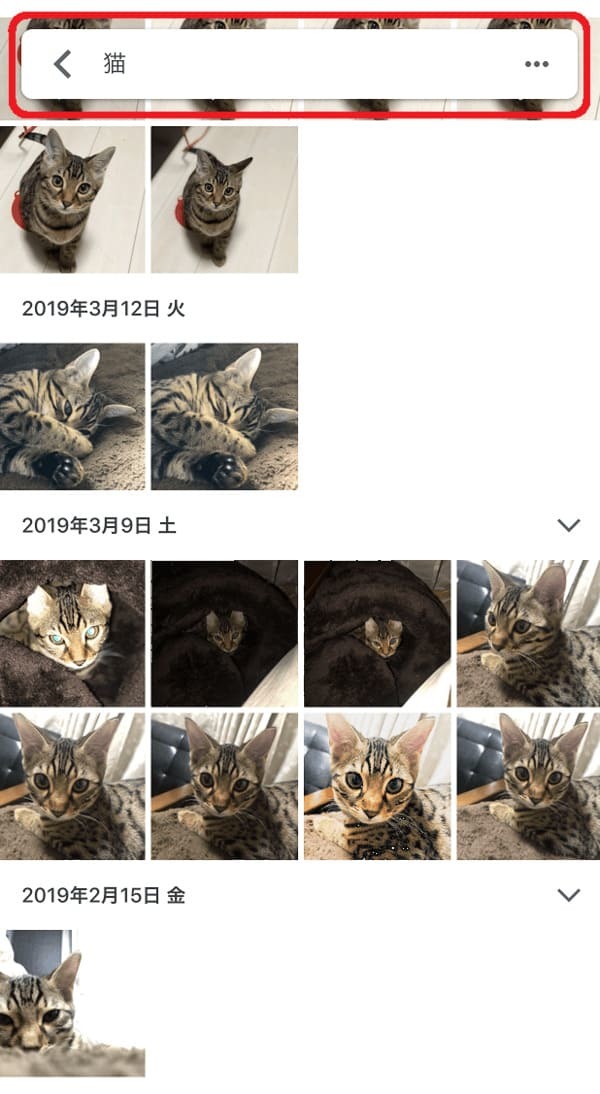
③バックアップが完了したら、検索をタップし、上部の検索枠に探したい写真のヒントを入力して検索実行すると、アプリが自動的に該当する写真を表示します。
※検索ワードは、「日付」「人物」「場所」「犬・猫」など分類名で行ってください。固有名詞などは検索できませんのでご注意を!

④お気に入りの写真などは、タップし全画面表示になったら、左上の「…」アイコンをタップ。
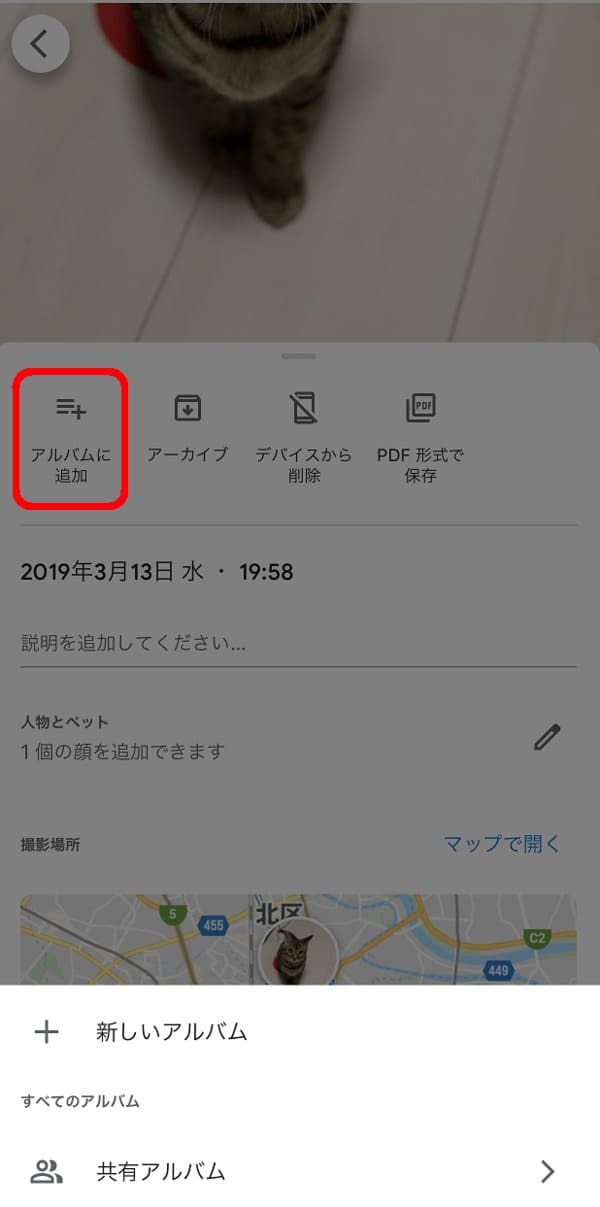
⑤詳細などが表示されますので、「アルバムに追加」で整理できます。

⑥このアプリの良いところは、整理だけでなく、画像の調整ができること!明るさや傾き、トリミングなど簡易的な調整が可能です。
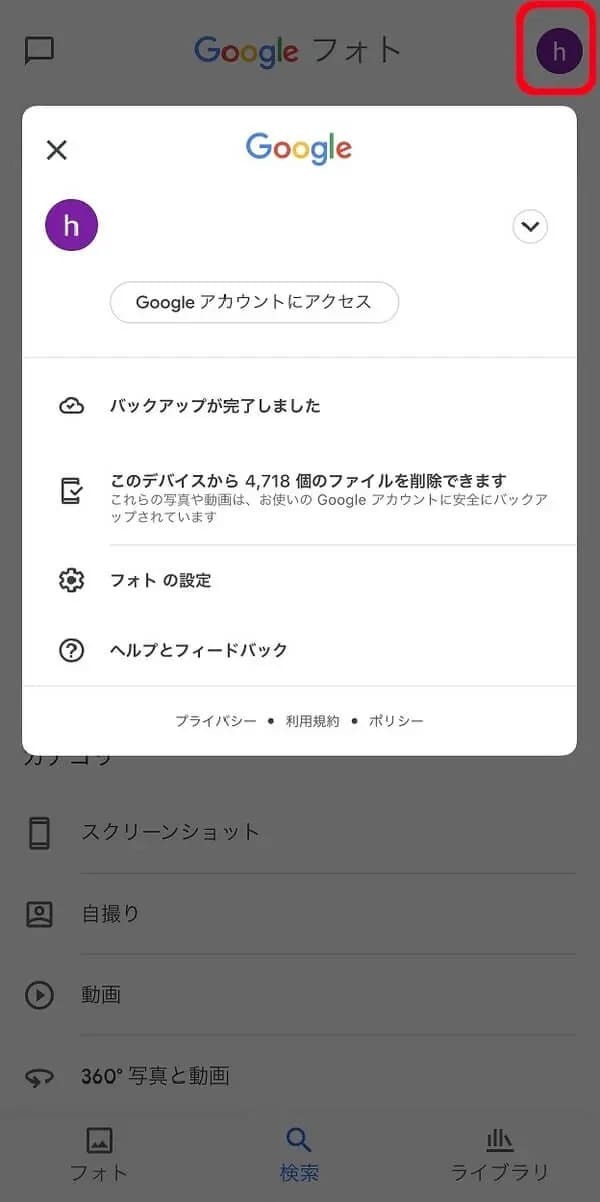
⑦スマホの容量を空けるなら、左上のアカウントアイコンをタップすると、そのデバイスから削除が可能です。ただし、すべての写真が削除されてしまいますので、一部の画像を削除したい場合はカメラロー ルから直接選んで削除しましょう。
最初のバックアップはWi-Fi環境で!
初めてバックアップをとるときは、これまで撮影した膨大な量の画像がアップされます。量によってはかなりの時間を要すことも。モバイルデータ通信を使用してしまうと、契約通信料(ギガ数)をオーバして、通信速度が低下してしまう危険があります。Wi-Fi設定でバックアップをとることをおすすめします。