スマホの写真をパソコンに移動しよう

スマホの写真をパソコンに移動させるメリットと、移動させるときの注意点が分かったところで、スマホの写真をパソコンに移動してみましょう。この後紹介する7種類の方法の中から、自分に合った方法を見つけてくださいね。
ケーブルを使う
1番簡単な方法が、ケーブルを使ってスマホからパソコンに写真データを送る方法。使用するケーブルは「USB3.1」のケーブルを選ぶと、転送速度が速いのでおすすめです。ケーブルを使ってデータを移動するときの注意点としては、使っている端末に端子が合うケーブルを使うことと、データの送受信に対応しているケーブルを選ぶこと。ケーブルのパッケージで、上記の2点を確認してから購入するようにしましょう。ケーブルを使って写真を移動させる方法は、とても簡単に移動できるので、大量の写真を移動したいときにおすすめです。データの移動方法は、以下を参考にしてみてください。
〈androidの場合〉
- スマホとパソコンをケーブルでつなぐ
- スマホに表示される「ファイルの転送」を許可する
- 「ファイル転送」を選択する
- パソコンからスマホのフォルダを開く
- 移動したいデータをパソコンにコピー&ペーストする
〈iPhoneの場合〉
- スマホとパソコンをケーブルでつなぐ
- スマホに表示される「信頼」を選択する
- パソコンからスマホのフォルダを開く
- 移動したいデータをパソコンにコピー&ペーストする
転送アプリ
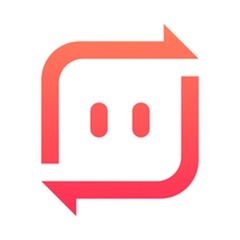
Send Anywhere (ファイル転送・送信)
大量の写真データを移動させたい場合は、クラウドサービスの利用もおすすめです。クラウドサービスとは、インターネット上のサーバーにデータを保管しておけるサービスのこと。画像データをクラウド上に保管しておき、パソコンからそのクラウドにアクセスすることで、スマホからパソコンに写真データを移動できるという仕組みです。
この方法で移動すると、クラウド上にも写真データが保存されるので、二重保存にもなります。クラウドに二重保存しておくと、スマホとパソコンの両方が壊れてしまったときに、どんな端末からでも写真データを見ることが可能です。写真の移動と写真の二重保存を一気にしたい方に、おすすめの方法です。
クラウドサービスには、「Googleドライブ」や「DropBox」など、さまざまなものがあります。容量によって値段が異なったり、保存できる画質が異なったりするので、自分が使いやすいものを選ぶようにしましょう。おすすめのクラウドサービスは、以下を参考にしてみてください。
| クラウドサービス | 特徴 |
|---|---|
| Googleドライブ | 15GBまでの画像サイズなら容量無制限 Googleアカウントで利用可能 |
| DropBox | 2GBまで無料 有料プランなら2TBまで増やせる |
| OneDrive | 5GBまで無料 Microsoft 365 Personalユーザー1TBまで利用可能 |
| Amazon Photos | 5GBまで無料 Amazonプライム会員なら容量無制限 |
SDカードを経由する
スマホに接続できるSDカードリーダーを購入すると、簡単にSDカードにスマホ内の写真を移すことができます。androidの場合は、スマホ自体にSDカードを差せるものもあるので、スムーズにデータの移動が可能です。

SDカードリーダー、iPhone/iPadに適用, 写真/ビデオ高速転送 メモリカードリーダー 双方向データ転送
SDカードに写真を移動させたら、そのSDカードからパソコンに写真を移動します。そうすると、スマホ写真をスマホからパソコンに移動できることになります。このとき、パソコンにSDカードの挿入口が標準装備されているとスムーズです。されていない場合は、別途SDカードリーダーを準備しておきましょう。この方法で移動すると、SDカード上にも写真データが保存されるので、二重保存にもなります。大切な写真データを二重保存したい方にもおすすめです。
USBメモリを経由する
先ほど紹介したSDカードと同じく、スマホに接続できる変換アダプターを購入すると、USBメモリにスマホ内の写真を移せます。

i-Phone SDカードリーダー3in1 USB OTGカメラアダプタ双方向データ送信SDカードリーダーI-Phone TF SD USB変換アダプタ双方向転送サポートiOS
SDカードの挿入口が標準装備されていないパソコンに移動したいときは、USBメモリを経由したほうがスムーズです。また、専用のファイル管理アプリが用意されている製品もあるので、スマホやパソコンに詳しくない方も安心な方法といえます。
メールで送る
移動させたい写真の枚数が少ないときは、メールに写真データを添付して、パソコンに送る方法も使えます。パソコンとスマホでメールアドレスを共有している方は、自分宛てに写真を添付したメールを送りましょう。しかし、メールに添付できる容量は決まっているので、大量の写真を移動させたいときには不向きです。
LINEで共有する
LINEのアルバム機能を使って、スマホからパソコンに写真データを移動することもできます。LINEにはPC版があり、ログインすると、スマホと同じアカウントでLINEの使用が可能。これを利用すると、スマホから送った写真データをパソコンから受け取り、パソコン内に保存できることになります。
LINEで送るときに、おすすめの機能は「Keepメモ」。Keepメモとは、自分専用のトークルームのことで、画像や動画、トーク内容やリンクなど、後から見返したいものをLINE内に保存できる機能です。やり方はとても簡単。スマホから移動させたい写真をKeepメモに保存し、PC版のLINEからそのKeepメモにアクセスして取り込みます。そうすることで、スマホからパソコンに写真の移動が簡単にできます。LINEを使ってスマホの写真をパソコンに移動させたいときは、Keepメモを使ってみましょう。
スマホの写真を移動して、スマホをすっきり快適に!

今回は、スマホの写真をパソコンに移動する方法を紹介しました。スマホの写真をパソコンに移動すると、スマホの動作が軽くなったり、スマホの空き容量が増えたりと、メリットがたくさんあります。
スマホの写真をパソコンに移動させて、スマホをすっきり快適に使いましょう。
提供・トランカ
【こちらの記事も読まれています】
>プロカメラマンが教える!お宮参りの写真をセルフで撮る方法
>カメラ初心者必見!写真をレタッチして完成度を高めよう!
>アルバムに大切な写真を整理する方法とポイント
>究極のオリジナル!写真をプレゼントしよう
>カメラ初心者の方へ!カメラをはじめるために必要なものは何?



















































