パソコンを使って不要なものを消す方法

次にパソコンを使った不要物の消し方を説明します。
「Lightroom」を使ったやり方
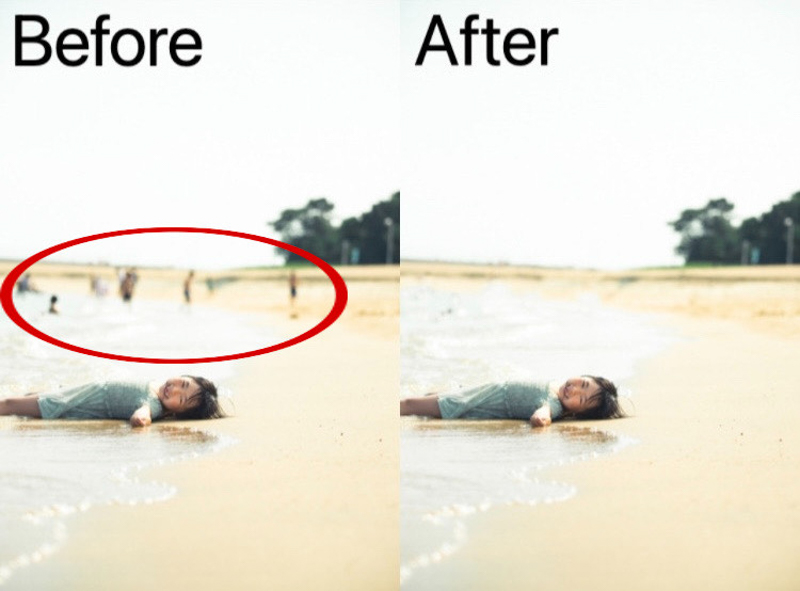
こちらの画像は後ろの方にいる人の映り込みをLightroomの修正ブラシを使って消しました。
Lightroomを使った編集方法には、
- 修正ブラシ(もしくはスポット修正)を使った消し方
- トリミングを活用した消し方
のふたつのやり方があります。
消したい不要物がどこにあるのか、何を消したいのか、によって使い分けましょう。
基本的な不要物の消し方
まずは「修正ブラシ(スポット修正)」を使った基本的な消し方を解説します。
あまりにもがっつり修正機能を使おうとすると不自然になってしまいますが、花畑に映り込む人など、細かいものを消したいときにおすすめです。
以下がLightroomを使った不用物の消し方です。
- 編集したい写真を取り込み、色味等編集する
- 修正ブラシ(もしくはスポット修正)のマークをタップ
- 「コピーブラシ」or「修正ブラシ」を選び、ブラシのサイズ、ぼかし、不透明度を調整
- 不要物を塗りつぶす
「コピーブラシ」と「修正ブラシ」に迷われた場合は「修正ブラシ」を選んだ方が自然に仕上がります。
ちなみに、ぼかしは20〜0くらいの少なめの数値、不透明度は100に設定するのがおすすめです。
「切り取り」機能を使ったやり方(トリミング)
切り取り機能(トリミング)を使った不要物の消し方を解説します。
画角の端の方に構図的に切り取っても問題のない場所の不要物は、トリミングを用いたやり方が手軽です。
以下が切り取り機能を使った不要物の消し方です。
- Lightroom内にある「切り抜き」をタップ
- 構図を意識しながら不要物のあたりが消えるまでトリミングする
- 水平垂直がとれていない場合は「角度補正」で調節する
Photo Editor | Online Photoshop Lightroom
Lightroom on the web is an online tool that allows you to edit, crop, make adjustments, and apply presets to your photos. Try now!
「Photoshop」を使ったやり方
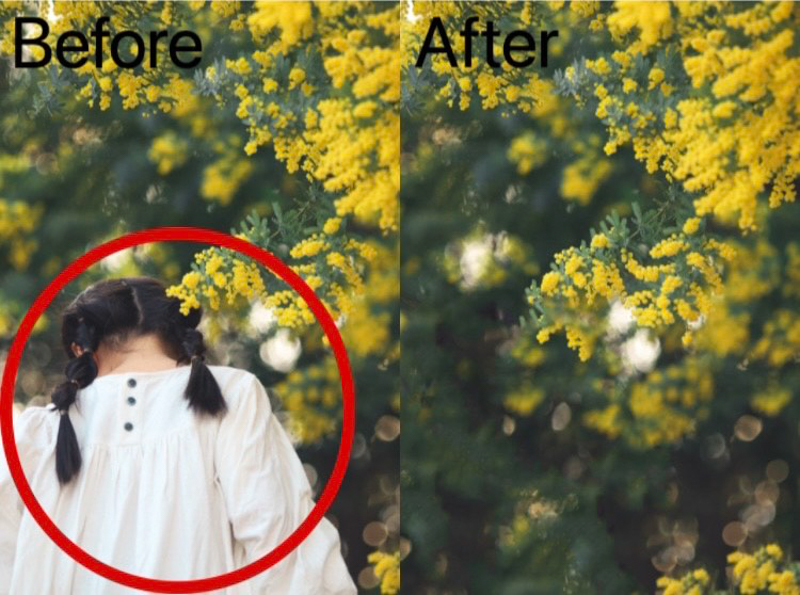
こちらの画像はPhotoshopを使ってミモザにいる人を消しました。
Photoshopは基本的にどんな不要物でも簡単に消せるだけでなく、Lightroomと連動して使えるので、大変便利です。
今回はPhotoshopを使った基本的な不要物の消し方を紹介します。
事前準備として、色味などレタッチしたい場合は、事前にレタッチしておきましょう。
- Lightroomでレタッチ後「Photoshop」で開くを選ぶ
- Photoshopのメニューバーの中から「スポット修正ブラシツール」をタップ
- スポット修正ブラシ内からさらに「スポット修正ブラシツール」を選ぶ
- 不要な部分を黒く塗りつぶす
Photoshopにはほかにも、いくつかの不要物除去方法がありますが、ここで紹介したやり方が一番手軽にできるかと思います。
きれいに不要物を消したい方は、Photoshopの使用がおすすめです。
Adobe Creative Cloud | Sign in
Access Adobe Creative Cloud apps, services, file management, and more. Sign in to start creating.
